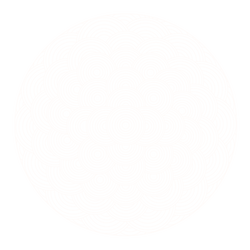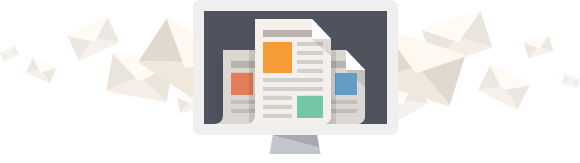You'll have to perform a little task to change CPU priority to prefer foreground apps. If you desire your foreground programs to execute faster than you will need to specify CPU priority properly. All applications running on the computer receive some time from the CPU to perform in foreground or in background. Whenever PC will deal with various performing computer program at the same time, it's going to supply less time to each working application. Each and every computer program obtains particular resources. Time is usually given consistently among the working applications. Specified program can get much longer resources as a result of leaving additional software programs to get less time relatively. If you wish your foreground programs to function much more quickly than you need to definitely adjust CPU priority properly. Usually there are namely two solutions to set CPU priority to prefer foreground apps:
By Using Control Panel
By Using Registry Editor
Allocate CPU Priority Via Registry Editor
Push Win Key + R to launch Run option, write “regedit” and press enter to launch Registry Editor. Go to this registry key.
HKEY_LOCAL_MACHINESYSTEMCurrentControlSetControlPriorityControl
You'll have to modify the value of “Win32PrioritySeparation” registry value on right side. Double click “Win32PrioritySeparation” registry value. If you would like make CPU priority to prefer foreground apps, in that case tweak the value to 26. If you plan to improve performance of background apps then adjust that Value figures as 18.
Allocate CPU Priority Via Control Panel
You must sign in to Windows with admin account. Present Quick Access by hitting windows key + X. Start Control Panel via Quick Access selection. From the Control Panel just click System and Security and then simply click “System” in System and Security widow. A totally new window is likely to be opened in which you have to click on the “Advanced system settings” inside the left side display, which usually starts a window “System Properties”. Browse “Advanced” tab and pick “Settings” under Performance configurations. Another window labeled Performance Options opens in which you need to click on Advanced tab once more and tick Programs to ‘Adjust for best performance of programs’ and then click Apply and OK. "Adjust for best performance of programs" configuration is certainly selected automatically in Microsoft Windows OS.